If you're looking to develop iOS, macOS, watchOS, or tvOS applications, Xcode is the go-to integrated development environment (IDE) for Apple's platforms. Swift, Apple's powerful and intuitive programming language, is the preferred choice for many developers. In this article, we'll guide you through the process of setting up Swift in Xcode to get you started with your Apple app development journey.
Step 1: Install Xcode
Xcode is available for free on the Mac App Store. If you haven't already installed it, follow these steps:
- Open the App Store on your Mac.
- Search for "Xcode" in the search bar.
- Click the "Get" button to download and install Xcode.
- Once installed, open Xcode and agree to the license terms.
Step 2: Create a New Project
Now that you have Xcode installed, let's create a new Swift project:
- Open Xcode.
- Click on "File" in the top menu, then select "New" and choose "Project..."
- Choose a template for your project. For a basic Swift application, select "iOS App" or "Mac App," depending on your target platform.
- Click "Next."
- Fill in the project details, including the name, organization, and identifier. Make sure to choose Swift as the programming language.
- Choose a location to save your project and click "Create."
Step 3: Write Swift Code
With your project created, you can start writing Swift code. Xcode provides a code editor with various features to help you write and debug your code. Here are some key components of the Xcode interface:
- Editor Area: This is where you'll write your Swift code.
- Project Navigator: It displays the files and folders in your project.
- Debug Area: Used for debugging your code.
- Console Area: Shows the output of your app and any debug messages.
You can start coding by opening the Swift source files in the "Project Navigator" and using the editor area to write your code. Xcode offers code autocompletion and suggestions to make your coding experience smoother.
Step 4: Build and Run Your Swift App
Once you've written some Swift code, it's time to build and run your app:
- Make sure your desired target (iOS simulator or macOS) is selected in the Xcode toolbar.
- Click the "Run" button (a triangular play button) in the top-left corner of Xcode.
- Xcode will build your Swift project and launch it in the chosen simulator or on your Mac.
Conclusion
Congratulations! You've successfully set up Swift in Xcode and created a new project. You're now ready to dive into Swift development for Apple platforms. Remember to explore the vast resources, documentation, and tutorials available to enhance your Swift programming skills.
Happy coding!
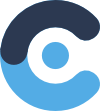 CodingLabel
CodingLabel