Flutter is a popular open-source framework for building natively compiled applications for mobile, web, and desktop from a single codebase. To start developing Flutter apps, you need to set up your development environment. In this guide, we'll walk you through the process of setting up Flutter in Android Studio on your system.
Prerequisites
Before you begin, make sure you have the following prerequisites installed on your system:
- Android Studio: Download and install Android Studio from https://developer.android.com/studio.
- Flutter SDK: Download the Flutter SDK from the official website at https://flutter.dev/docs/get-started/install.
Installing Flutter Plugin in Android Studio
Follow these steps to install the Flutter plugin in Android Studio:
- Open Android Studio and go to Preferences (on macOS) or Settings (on Windows/Linux).
- Click on Plugins in the left sidebar.
- Search for Flutter in the search bar.
- Click the Install button next to the Flutter plugin.
- Once the installation is complete, click Restart to restart Android Studio with the plugin.
Configuring Flutter SDK
After installing the Flutter plugin, you need to configure the Flutter SDK path:
- Open Android Studio.
- Go to Preferences (on macOS) or Settings (on Windows/Linux).
- Click on Languages & Frameworks in the left sidebar, then select Flutter.
- Click on the Enable Flutter checkbox to enable Flutter support in your project.
- Specify the path to your Flutter SDK installation by clicking the ... button next to Flutter SDK Path.
- Click Apply and then OK to save your settings.
Creating a Flutter Project
Now that you have Flutter set up in Android Studio, you can create your first Flutter project:
- Click on File > New > New Flutter Project.
- Choose the Flutter Application template and click Next.
- Enter a Project name and choose a Project location.
- Click Finish to create your Flutter project.
Running Your Flutter App
You can run your Flutter app in Android Studio by following these steps:
- Open your Flutter project in Android Studio.
- Ensure you have an Android emulator or a physical device connected to your computer.
- Click the Run button (green play button) in the top toolbar or right-click your project and select Run.
- Choose your target device (emulator or connected device) and click OK.
- Wait for the app to build and launch on your chosen device.
Congratulations! You have successfully set up Flutter in Android Studio and created your first Flutter app. You can now start developing amazing cross-platform applications using Flutter.
If you encounter any issues during the setup process, refer to the official Flutter documentation at https://flutter.dev/docs for troubleshooting and additional resources.
Happy Fluttering!
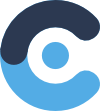 CodingLabel
CodingLabel